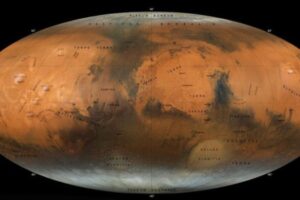Hangouts Meet: como fazer videoconferência online
Serviço permite fazer reuniões online com até 250 pessoas e apresentar para 100 mil
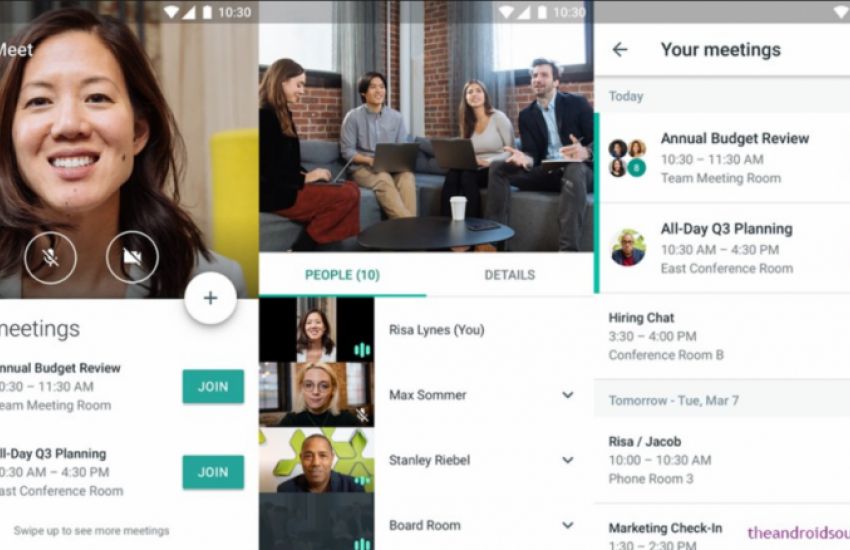
O Hangouts Meet é a ferramenta de videoconferências do Google voltada para profissionais. A solução oferece mais recursos do que aplicativos para uso pessoal, como o Duo. Um de seus principais benefícios é a possibilidade de criar uma sala virtual facilmente e gerar link de convite que pode ser enviado por mensagem. Convidados podem entrar na reunião online pelo navegador ou pelo app para Android e iPhone (iOS) sem precisar de uma assinatura.
O serviço faz parte do pacote G Suite. Na versão básica, é possível realizar reuniões virtuais com até 100 participantes, enquanto a mais avançada oferece conferências em vídeo com até 250 pessoas e outras 100 mil com apenas visualização. A modalidade superior estará liberada até 1º de julho de 2020 sem custo adicional devido à pandemia de Covid-19. A oferta pode ser útil para quem vai fazer home office e está inclusa também no período de teste grátis de 14 dias do serviço rival do Office 365. Veja, a seguir, como realizar videoconferência online na plataforma do Google.
/i.s3.glbimg.com/v1/AUTH_08fbf48bc0524877943fe86e43087e7a/internal_photos/bs/2020/M/H/q9xqBASrKxIaEHC44nmA/20200323-152213.jpg)
Hangouts Meet permite se reunir com até 250 pessoas e apresentar para até 100 mil — Foto: Paulo Alves/TechTudo
Quer comprar celular, TV e outros produtos com desconto? Conheça o Compare TechTudo
Veja também: Home office: veja ferramentas para trabalhar em casa no coronavírus

Home office: veja ferramentas para trabalhar em casa no coronavírus
Passo 1. Para iniciar e controlar reuniões no Hangouts Meet é preciso já ser assinante do G Suite ou ter uma versão de testes ativa do serviço. Demais usuários podem apenas participar. Acesse meet.google.com no navegador e digite seus dados de login do G Suite para entrar. Clique em “Participar/iniciar reunião” para criar uma sala virtual;
/i.s3.glbimg.com/v1/AUTH_08fbf48bc0524877943fe86e43087e7a/internal_photos/bs/2020/w/s/QZDqxYSly6eBDbID99ow/captura-2020-03-23-14-45-34.png)
Crie uma sala de reunião virtual no Hangouts Meet — Foto: Reprodução/Paulo Alves
Passo 2. Digite o apelido que será usado por você na reunião;
/i.s3.glbimg.com/v1/AUTH_08fbf48bc0524877943fe86e43087e7a/internal_photos/bs/2020/z/c/JHppCoTcK15WF3vNBucg/captura-2020-03-23-14-45-47.png)
Escolha um nome para usar na reunião — Foto: Reprodução/Paulo Alves
Passo 3. O navegador irá solicitar permissão para mostrar notificações. Clique em “Permitir”;
/i.s3.glbimg.com/v1/AUTH_08fbf48bc0524877943fe86e43087e7a/internal_photos/bs/2020/p/o/xfoxibQ7CugKz9N5piNA/captura-2020-03-23-14-46-08.png)
Conceda permissão para receber notificações no Hangouts Meet — Foto: Reprodução/Paulo Alves
Passo 4. Autorize que o Hangouts Meet use o microfone e a câmera do computador;
/i.s3.glbimg.com/v1/AUTH_08fbf48bc0524877943fe86e43087e7a/internal_photos/bs/2020/h/g/MHiIJ6Sqyso8T6AZjcpA/captura-2020-03-23-14-46-12.png)
Permita o uso do microfone e da câmera pelo navegador — Foto: Reprodução/Paulo Alves
Passo 5. Clique em “Participar agora” para entrar na sala;
/i.s3.glbimg.com/v1/AUTH_08fbf48bc0524877943fe86e43087e7a/internal_photos/bs/2020/6/l/b3NBtETreAIB9a3bUXjw/captura-2020-03-23-14-50-20.png)
Entra na sala de reuniões — Foto: Reprodução/Paulo Alves
Passo 6. O Hangouts Meet irá exibir os dados para compartilhar com convidados. Outras pessoas não precisam ter uma conta para participar da reunião. O Google também disponibiliza números de telefone para que seja possível também entrar apenas com áudio por meio de ligação comum. Copie o link e envie para os seus contatos ou clique em “Adicionar pessoas” para enviar o convite por e-mail;
/i.s3.glbimg.com/v1/AUTH_08fbf48bc0524877943fe86e43087e7a/internal_photos/bs/2020/F/g/qSAqE9Rsu0t6Aa6ZR1XQ/captura-2020-03-23-14-50-39.png)
Compartilhe o link de convite com seus contatos — Foto: Reprodução/Paulo Alves
Passo 7. Uma notificação será exibida na tela quando um convidado pedir permissão para entrar. Clique em “Permitir” para liberar o acesso;
/i.s3.glbimg.com/v1/AUTH_08fbf48bc0524877943fe86e43087e7a/internal_photos/bs/2020/A/V/tKRbnNRfqmT0wmqvCRcg/captura-2020-03-23-14-53-22.png)
Libere a entrada de convidados na reunião — Foto: Reprodução/Paulo Alves
Passo 8. O Hangouts Meet tem controles simples, como ativar ou silenciar o microfone e habilitar a câmera. À direita da barra inferior, clique em “Apresentar agora” para compartilhar a tela do computador. É possível mostrar a tela inteira ou um programa específico;
/i.s3.glbimg.com/v1/AUTH_08fbf48bc0524877943fe86e43087e7a/internal_photos/bs/2020/B/W/jYxRGTRiCB7BwK5Bnoig/captura-2020-03-23-14-55-04.png)
Inicie uma apresentação por meio do compartilhamento de tela — Foto: Reprodução/Paulo Alves
Passo 9. No topo, clique no ícone de usuário para ver a lista de participantes e no balão de mensagem para acessar o chat;
/i.s3.glbimg.com/v1/AUTH_08fbf48bc0524877943fe86e43087e7a/internal_photos/bs/2020/B/R/CAMv12SSSzzsLQBiGZHA/captura-2020-03-23-14-56-35.png)
Visualize a lista de membros e abra o chat do Hangouts Meet — Foto: Reprodução/Paulo Alves
Passo 10. O painel de chat permite conversar com os membros da reunião apenas com texto.
/i.s3.glbimg.com/v1/AUTH_08fbf48bc0524877943fe86e43087e7a/internal_photos/bs/2020/8/x/0uVGJXSPqEGQ9UrDk6dw/captura-2020-03-23-14-56-57.png)
Hangouts Meet tem ferramenta de chat integrada — Foto: Reprodução/Paulo Alves
Como participar de uma reunião sem assinatura
Usuários que não têm assinatura do G Suite podem apenas participar de reuniões geridas por outras pessoas. Para isso, basta fazer login em meet.google.com e clicar em “Usar código de reunião”. O código é sempre a sequência de números que vai depois de “meet.google.com/” em um link de convite.
/i.s3.glbimg.com/v1/AUTH_08fbf48bc0524877943fe86e43087e7a/internal_photos/bs/2020/W/j/fM9QLEQmeQPNxAZWRBdw/captura-2020-03-23-15-10-14.png)
Contas gratuitas podem participar de reuniões com um convite em mãos — Foto: Reprodução/Paulo Alves